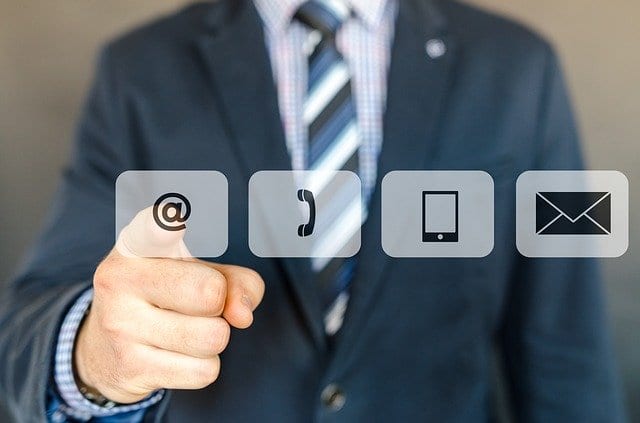Sony’s PlayMemories Home is a software suite that allows users to import, browse, and manage their photos and videos. The software suite can be downloaded easily across both Windows and Mac PCs and while it has been discontinued for the latest version of the macOS, if you are using any version of macOS before 10.15, you can use it to keep your photos and videos organized.
Though there are numerous frequently asked questions (FAQs) regarding the different features and functions of PlayMemories Home, one of the major questions about the software suite is this; “How do I email pictures from PlayMemories Home?” If you have the same question, then read on, because this is where you’ll get all the answers.
Emailing pictures to parents from PlayMemories Home
If you’re living away from their parents, PlayMemories Home can be a great way to keep all photos and videos organized so that you can share your life with their parents. However, unfortunately, the answer to “How do I email pictures from PlayMemories Home?” is you can’t, as emailing pictures by attaching them directly from PlayMemories Home is not possible if you are using version 6.0 or higher.
Before the software suite was upgraded to version 6.0, it had the ‘Email Media Files’ option that allowed users to attach files directly from it to their emails, but since the option is no longer available, you have to rely on other methods. In the following sections, we’ll talk about how you can import photos and videos using PlayMemories Home to your Windows or Mac PC.
Importing photos to a Windows PC from your camera
Keep the following steps in mind if you want to import photos or videos from your camera to a Windows PC using PlayMemories Home.
- Connect your camera to your Windows PC using a USB cable.
- Authenticate the device by clicking OK when PlayMemories Home asks you ‘To use (your camera model) with PlayMemories Home, the USB operation mode must be changed. Do you want to continue?’
- Check the box beside ‘This is my camera’ and close the dialog box by clicking ‘OK’.
- You can skip the device authentication process if your camera has already been authenticated by the software suite.
- Click ‘Yes’ if you see the following message: ‘(Your camera model) is connected. Do you want to display the features to this camera or media?’
- After PlayMemories Home starts, go to the ‘Cameras and media’ option and click ‘Import Media Files’, following which you can ‘Select files to import’ or ‘Import new files’. The select option will give you time to browse through the photos and videos on your camera to pick the ones you want to import and the import option will automatically import all detected photos and videos from the camera.
- The ‘Photo and video importing’ window will be displayed next and here you can choose the drive and destination folder where you want your photos and videos to be imported.
- Finally, click the Import button to complete the process.
Importing photos to a Mac from your camera
- You can only use PlayMemories Home on Mac versions released before version 10.15, so make sure that your OS is compatible before attempting to use PlayMemories Home.
- Mac users can use the in-built Wireless Auto Import function if a wireless connection-based transfer of photos and videos is preferred, which also requires a memory card.
- To do this, set up both your Mac and your camera on the same Wi-Fi network and start by turning the camera on and inserting the memory card.
- Once the camera is on, set it to Playback mode.
- Choose ‘Send to Computer’ from the ‘Menu’ after pressing it and the photo transfer should be complete.
What to do after importing photos and videos?

After importing all your photos and videos to your Windows and Mac PCs using PlayMemories Home, you can pick the photos and videos that you want to send to your parents and then attach them to an email directly using your preferred email service. Two of the most popularly used email services, Gmail and Yahoo Mail, are free and you can easily set up email accounts on either service or both to send pictures and videos to your parents whenever you like.
Google also has the added benefit of Drive, its cloud storage platform, where you can get 2 GB storage space for free. After you are done importing pictures from your camera using PlayMemories Home, upload the pictures you want to send to your Drive account, which would be the same as your Gmail account. Once the pictures are uploaded to your Drive, you’ll not just have a backup, but will also have the ability to directly share the images with your parents on their Google IDs. So, even if the answer to “How do I email pictures from PlayMemories Home?” is a strict no, if you’re using one of the newer versions of the software suite, there are many ways to send your favorite pictures back home to your folks.