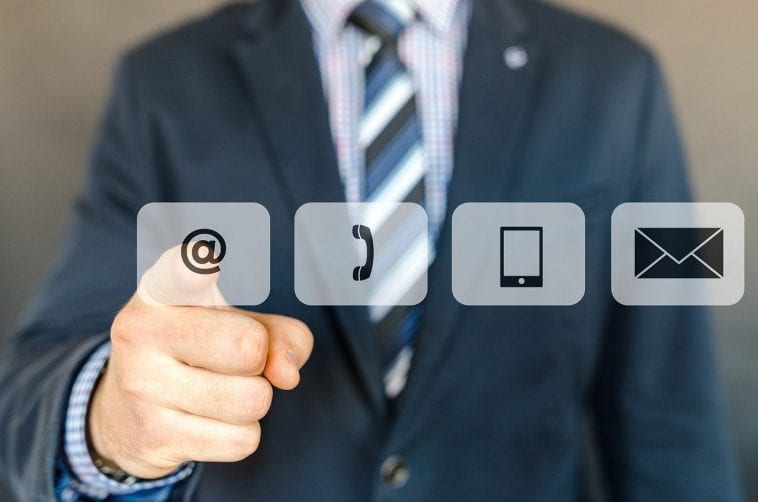Email Templates have been a fundamental tool behind the success of email campaigns. The creative and unique aspect behind various email templates depending upon the sender requirement provides greater control for the campaign. Email is still a cheap and effective mode of communication and plays a vital role in modern digital business transactions. The worldwide email exchanges are set to cross 350 Billion by 2025 and the graph is expected to continue to rise. These makes email marketing a highly sought after marketing tool.
Standing out
Email Templates help emails stand out amidst the barrage of emails an average person receives. A study has shown us that on average, a person receives at least 15 to 20 emails per day which sometimes goes up to 30 to 40 emails. This lowers the probability of an email getting read. There is also a high rate of spam filtering. So businesses need to establish clear communications, find inbox preference to reach out effectively to recipients. Even if an email gets to the recipient’s inbox and gets opened, the attention span of an average individual is estimated to be around 8 seconds. So this makes the role of unique and creative templates to draw recipient attention is imperative.
There are various forms of email templates being used around the world. The templates are made in accordance with the objective of the email. The basic idea is to deliver the message in the most subtle, short, and creative way possible. In this article, we will discuss a few examples of salesforce classic email templates. Sales being the most crucial operation of any business makes salesforce email templates one of the most used. Brands around the world are constantly coming up with new effective ways to increase their sales through email campaigns. Here, we list some of the most popular salesforce email templates in the digital marketing space.
1)Text Email Templates
In Salesforce Classic, individuals can create text email templates. This template is especially useful for people who do not understand HTML or cannot read HTML based templates. The procedure of adding a text-based email template is rather simple.
- While beginning, one of the following must be done
a) If the user has the necessary permission for editing public templates, then from Setup, one can enter the Email Templates option in the “Quick Find” box and select the Classic Email Template.
b) If the user doesn’t have permission for editing public templates, the user can go to personal settings. Enter “Templates” in the “Quick Find” box. From there, the user can select Email Templates or My Templates option, whichever appears.
2. Next Step is to select New Template.
3. Followed by Choosing the “Text Template” in type and click Next.
4. Afterwards, the user must choose a specific folder to store the template.
5. In order to make the said template available for use, the user should select the “Available For Use” checkbox.
6. This should be followed by choosing and entering a name in the “Email Template Name” option.
7. If found necessary, the user can change the “Template Unique Name” to a desired one.
8. If required, the user can also choose a different set of characters from the dropdown list of Encodings.
9. Following, the user must enter a description of the template. The template’s name and descriptions are for use of the user only.
10. Furthermore, the user must enter a subject followed by text message.
11. Additionally, if required, the user can also enter “merge fields” in subject and text body of the template. When the user sends the email, these are replaced with the required information from the records.
13. Click the Save button for finishing.
2) HTML (Using Letterhead) Email Templates
Salesforce classic allows for the use of HTML templates using letterhead. This allows businesses to maintain a consistent look with branding to provide greater authentication to the emails.
To use letterheads, the user must go to Setup and enter Classic Letterheads in the “Quick Find” box followed by selecting the Classic Letterhead.
Once the user enters the Classic Letterheads page, they may follow the below-mentioned steps:
- In order to view a specific letterhead, the user must select the name from the given list.
- In order to edit a letterhead, the user must click a given name from the list and choose edit options such as “Edit Properties” or “Edit Letterhead.”
- In order to delete a specific letterhead, the user must select “Del” next to the given name. Users cannot delete letterheads that are used in HTML email templates.
3) Custom (without using Letterhead)
You can create custom HTML email templates without using Classic Letterhead. If you don’t know HTML, you can paste HTML code into your template.
HTML email templates can be used, but not created, in Lightning Experience.
- Following the steps mentioned above.
- Click the “New Template”.
- Choose a Custom (without Classic Letterhead) and click “Next”.
- Choose a specific folder where to store the selected template.
- In order to make the selected template available for use, users must select the “Available For Use” checkbox next to it.
- Continue to “Enter a name” in Email Template Name.
- If felt necessary, the user can change the Template Unique Name. This unique name refers to the components in users when users use the Lightning Platform API (LPAPI). In the managed packages system, this unique name helps prevent naming related conflicts in package installation and use. This name, however, can only contain underscores and alphanumeric characters and must be unique. It should begin with a letter, and not include any space. It must not end with an underscore and also not contain more than two consecutive underscores. With the “Template Unique Name” field, users can change components’ names in a managed package and the changes are reflected in a subscriber’s organization.
- If desired, choose a different character set from the Encoding dropdown list.
- Enter a Description for the template. Both template name and the description are for your internal use only. The description is used as the title of any email activities you log when sending mass email.
- Enter a Subject for the message.
- Click Next.
- Enter the HTML source text for the message. Include all the HTML tags.
- If desired, enter merge fields in the template subject and body. When you send an email, these fields are replaced with information from your lead, contact, account, opportunity, case, or solution.
- Click Next.
- If desired, enter the text-only version of your email or click Copy text from HTML version to automatically paste the text from your HTML version without the HTML tags. The text-only version is available to recipients who can’t view HTML emails.
- Click Save.
4) Visualforce
- Following the similar steps as mentioned above.
- Click the New Template.
- Choose Visualforce and click Next. You can’t send a mass email using a Visualforce email template.
- Choose a folder in which to store the template.
- To make the template available for use, select the Available For Use checkbox.
- Enter a name in Email Template Name.
- If necessary, change the Template Unique Name. This unique name refers to the component when you use the Lightning Platform API. In managed packages, this unique name prevents naming conflicts in package installations. This name can contain only underscores and alphanumeric characters, and must be unique in your org. It must begin with a letter, not include spaces, not end with an underscore, and not contain two consecutive underscores. With the Template Unique Name field, you can change certain components’ names in a managed package and the changes are reflected in a subscriber’s organization.
- If desired, choose a different character set from the Encoding dropdown list.
- Enter a description for the template. Both template name and description are for your internal use only.
- Enter a subject line for your template in Email Subject.
- In the Recipient Type dropdown list, select the type of recipient to receive email created from the template.
- If desired, in the Related To Type dropdown list, select the object from which the template retrieves merge field data.
- Click Save.
- On the View and Edit Email Templates in Salesforce Classic page, click Edit Template.
- To specify the version of Visualforce and the API used with this email template, click Version Settings. If you’ve installed managed packages from the AppExchange, you can also specify which version of each managed package to use with this email template. Generally, use the default value for all versions, to associate the email template with the most recent version of Visualforce, the API, and each managed package. To maintain specific behavior, you can specify an older version of Visualforce and the API. To access components or functionality that differ from the most recent package version, you can specify an older version of a managed package.
- To view the details of the template, click Save. To continue editing your template, click Quick Save. Your Visualforce markup must be valid before you can save your template.