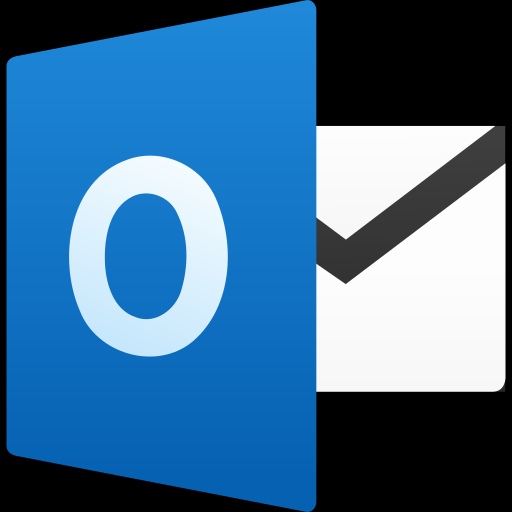Do you have to type and send a similar email many times to your clients or other stakeholders? It can be sending a weekly or a fortnightly review report to your reporting manager or even for your personal purposes. The very prospect of sending a repetitive email every Monday can be quite frustrating and time-consuming.
The real challenge
Several people often indulge in copying and pasting their earlier emails into a new message to save their time. That is precisely where the real challenge lies. Although this technique could work for you, it is commonplace to make mistakes.
After all, you do not wish to send an email having a different subject line, which was not the one you intended in the first place. Rather, an excellent idea would be to create an email template and make sure that you use it more efficiently.
So, how to save an email template in outlook? If you have to regularly send similar emails, the first step would be to save one of these emails as a message template in Outlook first.
Rather then composing an email from the beginning, begin with an email template and then customize the same so that it is appropriate for your intended email recipient. You can save your precious time, as well as, increase your efficiency this way.
Microsoft comes with an Outlook Email Template functionality, which can be used to design a predefined email template, which is suitable for sending or responding to such “routine” emails.
However, only a handful of people are aware of this user-friendly feature i.e. email templates for Microsoft Outlook. It is a powerful functionality, which can solve the secret of sending responses to repetitive emails without overlooking the little details.
How to create an email template on Microsoft Outlook?
Instead of copy-pasting your earlier emails or sending repetitive content, you may design an email template in outlook to take care of this problem.
How to save an email template in outlook?
It is the first procedure to be followed before you can use your email template for your future correspondence
1. Compose a new email by going to Home-> New Email. You can alternatively press the Ctrl and N keys together.
2. Key in your subject in case you wish to use it for your email template in Outlook.
3. Type the required text, add pictures, and all such elements that you wish to display in your email message content.
4. After your email template has been set up, go to File and choose Save As. If you are using Outlook 2007, choose Office Button and then click on Save As.
5. Type in a file name for your email template.
6. Select the dropdown arrow Save as type and then select extension as Outlook Template or *.oft.
7. Select Save.
8. Finally, close your original email.
Any outlook email template has the “to”, as well as, “cc” fields. If you do not wish to send your email to any particular person, you do not have to enter any address. Make sure that the subject line is a relevant one so that you may identify your email template. Also, fill your email body the way you want.
How can you use your outlook email template?
You have now learned how to save an email template in outlook in the previous section. We will now explain how to open your saved template in Outlook.
Here are the steps you should follow to compose a new message using your created message template in Outlook:
Step 1: Go to the Home tab and then click on New Items -> More Items -> Choose Form.
Step 2: In the dialog box called Choose Form, go to the dropdown arrow called Look In. You have to then choose User Templates in File System. Choose the email template you wish to use.
Step 3: Open the selected email template to start using it.
Depending on your chosen email template, you will now see a new email message with the same message, images, subject lines, as well as, formatting styles. In case you wish to use it, simply make additions to the following fields:
i) TO
ii) CC
iii) Bcc
You can also alter the subject lines and body text used in your earlier email messages. The best part is that all these changes would not be saved in your email template. After the message has been satisfactorily verified, click on Send and you are all set to go.
On the other hand, in case you wish to modify your existing email template, follow the steps mentioned below:
1. Open a saved Outlook email template according to the steps mentioned above.
2. Make the changes as required.
3. Once you are done with the above two steps. Save your template using the same name. It will “overwrite” your existing email template but with new changes made.
Creating a simple email template in Outlook for quick replies
Here are the steps to follow for setting up an email template for quick replies in Outlook:
1. Go to the Home tab.
2. Select Create New in the group called Quick Steps.
3. Type in a descriptive file name for your reply template in the text box called Name.
4. Go to the dropdown arrow called Choose an Action.
5 Select Reply in the Respond section.
6. Choose Show Options.
7. Type in the message as your reply in Text. Make sure to include a signature.
8. Go to the dropdown arrow called the Importance. Choose Normal so that your response is sent with normal importance irrespective of the importance level of the original message.
9. Select the option Save. You need to choose Finish in Outlook 2019.
Respond to an email quickly using Outlook’s quick reply template
If you wish to send a response with an existing Quick Step template, follow these steps mentioned below:
1. Choose the email for which you wish to respond. You can either open this message in a separate window or in the Reading pane.
2. When the message is displayed in the Reading pane, choose the Home tab. However, in case the message is displayed in a different window, go to the Message tab.
3. Go to the reply template quick step in the group called Quick Steps. In case you had used a shortcut keyboard for this action, you can activate it by pressing these shortcut keys together.
4. Make the necessary modifications in the email and then choose Send.
Location of default email template folder of Outlook
You are now aware of how to save an email template in outlook. You also learned how to use a saved template frequently. You might wish to be also aware of ways of accessing them in a hassle-free manner.
1. 2. In the case of Windows XP, the folder path is-c:\documents and settings\username\application data\Microsoft\templates.
If you are using Windows 7, 8, 10, or Vista, type, %AppData%\Microsoft\Templates in the File Explorer’s search bar and then press the Enter key.
On the other hand, in case you do not wish to go through the inconvenience of searching, as well as, opening the saved templates, it is possible to create a shortcut. Simply pin your template folder on your computer’s taskbar. Subsequently, whenever you have to start your Outlook Email Template, simply “right-click” on the Outlook icon, which has been pinned on your desktop’s taskbar.
Top reasons for using an email template
There are various merits of using email templates on Outlook. Here are some of those top reasons:
1. An email template can save your time
Are you wondering how an email template can save your precious time? An email template can handle repetitive questions within a very short time. The time taken is much more to re-write responses in the email body.
Irrespective of whether you work alone or as a team, it always makes sense to have a few email templates saved in your mail inbox. You can refer them back while replying to or sending out repetitive emails.
2. Increases consistency
When your emails are consistent, it creates an improved experience for your clients and subscribers. It will also give them an opportunity to stick to your brand for a longer possible time.
Email templates can help in your brand building exercise as you can include your corporate logo, colors, and aesthetic design within the template. The outcome is a consistent and positive brand experience so that the subscribers will wish to be in touch with your brand again and again.
3. Improves the sales process
Email templates offer the ability to respond fast to similar questions. Otherwise, you might avoid answering them because of the requirement to do a copy & paste from an older mail. It might take you more time to track those older mails.
You may also avoid answering queries because you might find them too simple to answer. When you respond quickly, your customers are bound to be impressed. Also, such a step can inspire deals to start moving forward just at a button click.
Summing it up
The process of sending a repetitive message can be an exhausting and frustrating process. Instead, you may create an email template, which can be always edited when you want to handle another “routine” email. We are sure that the article handles your queries related to how to save an email template in outlook in an easy and simple manner.