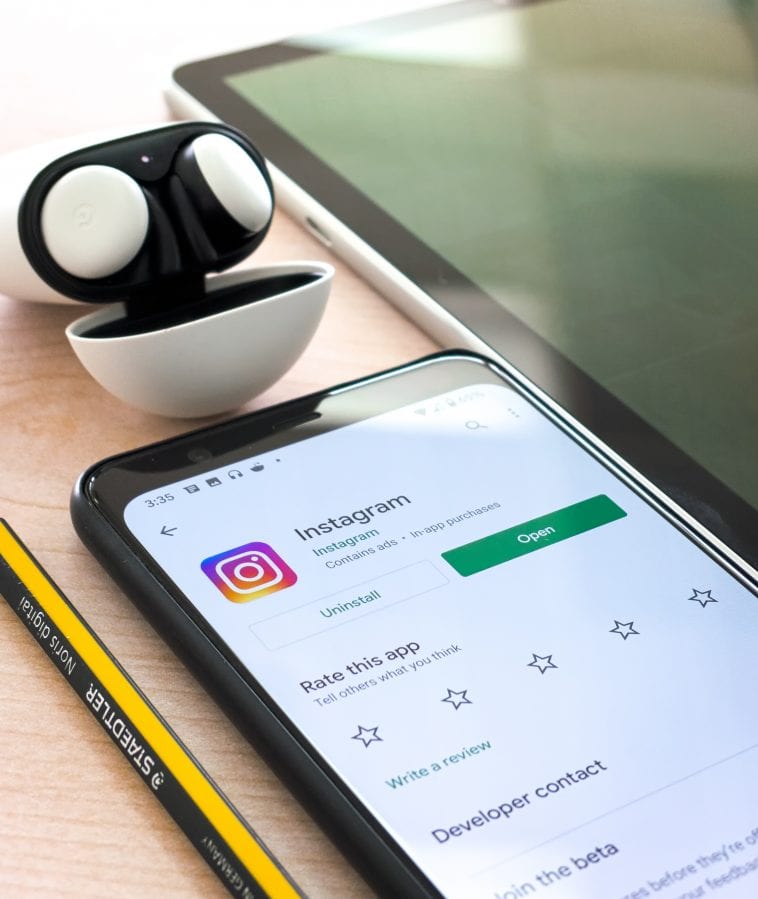How to Add Social Media Icons for Your E-mail Signature
Social Media has become a way to bring people into our lives and show who we are. Workplace psychology is similar that companies prefer to hire people who they can connect with. It’s easy to do that through social media. It has become essential to add Social Media icons for e-mail signature so the clients can see who you are.
The first step to connect with a potential client is through e-mail. Adding social media icons for your e-mail signature is a great way to let your clients in without asking them to connect.
Adding a hyperlink to social media icons is the same thing as adding a hyperlink to images or text. Icons downloaded from the internet are legal to use and looks better than hyperlinking words you wrote for people to want to connect with you.
Adding social media Icons for e-mail signature is not difficult, and it starts by downloading icons you like from the internet. You can download the icons from websites that can be found by a simple google search.
Are the icons downloaded? Let’s begin.
Adding Social Media Icons for E-mail Signature- Gmail
Google is the most popular free e-mail service provider. One or two decades ago, the market was dominated by Yahoo Mail. Since almost the entire world uses Gmail, we’ll start here.
First, make sure you are not in the Plain Text Mode or you will not be able to add images, icons, or hyperlinks to your signature.
- Find the Gear Icon on and select See all Setting.
- In the General section, you’ll see the option to create a new signature, or it will show you existing signatures you had created.
- The window will show the Gmail Signature Editor which will give you the option to edit the text, that includes adding images and creating hyperlink option.
- Click on Insert Image and select the social media icon you downloaded, remember?
- Try to drag and drop the icon where you want to place it. It’s easy to design the signature.
- After you have placed the logo where you want it, select the icon and click on the hyperlink feature in the edit bar.
- In the Signature Defaults option, you can choose when you want to show the signature, for example: on every e-mail you send.
- Finish your changes by clicking on the Save option at the bottom of the page.
- It’s important to check if you’re in the Plain Text Mode or your signature will not show.
- Go to more options, which is the three dots you see and deselect the Plain Text Mode option.
- Refresh the page and compose a new mail. You’ll find your signature in the bottom. You can also select the Pen image in the bottom bar to select signatures you have created.
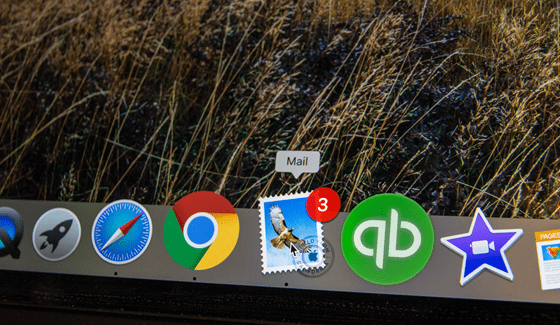
Adding Social Media Icons for E-mail Signatures- Outlook
Outlook has many versions, and the method to add social media icons for e-mail signature can be a little different. For this guide, we will talk about adding icons to Outlook 365 since it is being used by majority of the working people.
- Open and login to your Outlook account.
- Select the Gear Icon that you see at the top right.
- In the Search Bar, type in- signature and select when the result shows Email Signature.
- Outlook’s Signature Editor is good-looking and easy to understand.
- Try to figure out where you would like the social media icon to be displayed, and put the text cursor in the position.
- Select the Image icon you see on the left in the Editor options, and the icon from your computer.
- You can resize and edit the positioning of the icon. Select the icon once you’re satisfied.
- Click on the hyperlink option on the top-right of the editor. It will prompt you to add a link to your image.
- Enter the URL of your social media handle and save the settings
- Refresh the page and open a new e-mail. The e-mail signature with your social media icons should be there.
- You should verify them by clicking on the icons. I hope they lead you to the right page. If it doesn’t, go back to the settings and edit the URL.
Easy, right? Let’s move on to the next e-mail service provider.
Adding Social Media Icons for E-mail Signatures- Yahoo Mail
The process is similar to Gmail and Outlook. How you select the options are different. It will take a few minutes of your time. Start with opening and logging into your Yahoo Mail Account.
- To the left of your account window, you’ll see Options. Select it.
- Select Mail Options from the dropped down list in Options.
- Click on the Signature tab on the left-hand side.
- Select the option- Show Signature on all outgoing messages.
- You should select the Rich Text option at the top right of your browser.
- Place your text cursor where you would like to display your social media icon. Make sure the design looks right.
- Add image to the signature, and it will display where you had placed your text cursor.
- Like before, add the URL of the social media platform.
- You’ll see the Save option below.
Similar, right? These are easy methods to add social media icons for e-mail signatures, and these work well to promote your name.
Final Words
We have taught you how to add social media icons for e-mail signatures for Gmail and Outlook. These are the two of the biggest free e-mail service providers on the web. It has become a must for everyone to be interactive on different social media platforms, such as Facebook and LinkedIn. Many recruiters seem interested to know you through such platforms, especially LinkedIn. For freelancers, not using social media can hinder progress. Social media is the best way to gain access to knowledge of the freelancing world and to gain clients. When you cold pitch to clients, having social media icons for e-mail signatures can help put a face to the words of your content.