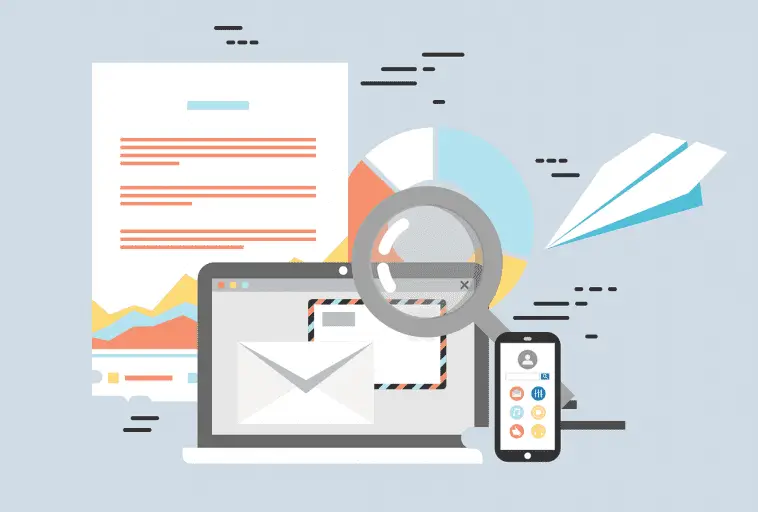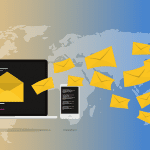The demand from work from home has increased of late. In this article, we will discuss ways to access your office email from other devices from your home.
Configuring Your Out Look Web App – Method One
Step 1 – Contacting the IT department of your company.
Before you try to access the work email id from your home, you should contact the company’s IT department. This is to ensure that home access is allowed. Many of the large corporations prohibit the access of work related email outside the official space due to security concerns. The IT department is also the right place to point you towards the right direction to get the access to your official email.
Step 2 – Finding out if the business email use the Office 365 or Exchange server which support the Web App of Outlook with Access.
This step depends on the type of Microsoft product that your business uses. There are a two different ways in which you may access the office email by a web browser. For companies that uses the Office 365 for their Business, the Outlook Web App is the answer. Also, for the configured Exchange server for web access, Outlook Web App works to help view the work email. For older version of windows, the Outlook web App was earlier called as Outlook Web Access.
Step 3 – Visiting the Company’s login page to the email service.
If your company does have Outlook Web App, you may have the access to the login page of your company. The access would depend upon how the company has configured the email service. For Businesses with Office 365, you may visit the portal.office.com.
In cases where the company uses an Exchange server, you may visit the Exchange server login page to access the email. An example for the same would be, if say the company is called “Multirise”, the Exchange Server login page address would be mail.multirise.com.
Step 4 – Logging in with the complete email address with password.
Once you have access to your official email, you’ll need to enter the Office 365 for the Business or the Exchange emails designated email address with password. In case you do not know the email ID and password, you may contact companies IT department.
Step 5 – Opening up your email box.
Once you log in, you will have access for opening your inbox of the official account. Depending upon the service type, the process would slightly differ. If you are using the Office 365 for the Business the process would involve using an app launcher. In case you are using an Exchange server, there will be a Mail option.
- If you use Office 365 for the Business – You will have to click an app launching button. It will be a grid-shaped icon. Following app launcher you should select the “Mail.”
- If you are using an Exchange server – You should directly see a “Mail” option. Click on the “Mail” icon as it is visible in the navigation bar.
Step 6 – Reading and replying to the mails.
After you have access to your email inbox, you would be able to view the emails and respond to them much like how you normally would. The options of responding, composing remains the same. The folders of email segregation would be towards the left side. The messages and details would be in the center. If you select a particular message, it would appear on the right side of the screen.
Configuring the Outlook – Method Two
Step 1 – Contacting your company IT department.
As we discussed earlier, businesses may vary on their policies regarding access to email outside of the work space. The IT department of your business may also follow special procedures when it comes to dealing with email access requirements. You need to follow up with them for further instructions regarding accessing email outside of work space.
Step 2 – Opening up Outlook in your personal computer.
Depending upon the mail type being used by your company, you may need to use either the Office 365 for your business or the Exchange email address. You can add your specific account onto your Outlook for Windows and Mac systems.
Step 3 – Clicking on the File in the menu and selecting “Info.”
The Info button would display all the account related information for the account chosen.
Step 4 – Clicking on the Add Account button.
This option enables user to add new accounts to their Outlook.
Step 5 – Entering the address and password of your work email.
Once your account is added, Outlook recognizes the server type that it is connecting with. The setup process may prompt for another password for verification. A point to note is that Outlook 2016 would support the setting of automated type of Exchange account. The Exchange admin would have to configure the server for ensuring that it is allowed for. Also, the 2007 version of Exchange would not work with Outlook 2016.
Step 6 – Accessing the work email in your computer.
After you have logged into your account, you will be easily able to receive and send work related email with the use of the Outlook client. You would just need to select the work inbox which is on the left side of the navigation menu.

Setting Up Exchange Email For Your iPhone – Method 3
Contacting your company’s IT department.
As we discussed early all along, various companies do not allow employees to access the official email outside work space. The reasons could vary from company policy to security concern. So the first step to setting up any office email at home would require consultation with the concerned IT department. IT department would often instruct for the best way to access email.
Opening up the Setting app in the iPhone apps.
Provided that the IT department in your company has enabled the option for connection outside the office network, you will be able to add into your phone Mail app. You will be able to access both the Office 365 for business email as well as the Exchange type email.
Selecting the “Mail” option along with “Contact” and “Calendar.”
This option will allow setting up all the email accounts into your phone.
Tapping the “Add Account” button and selecting “Exchange.”
This step would allow you to either add your Office 365 for business or your Exchange email account into your mail app.
Enter the full address and the password of your email.
You need to make sure that you include the name of the domain in your email address. Example would be “yourname@multirise.com”.
Ensuring that your “Mail” choice is toggled on, then tap “Save.”
This is the final step to add your Office 365 for Business or the Exchange email to your iPhone Mail app. In case this step is not possible, it is mostly because your office admins may have deactivated the option.
Creating a passcode in case of prompted.
Few Exchange server accounts creation of a unique pass code, while in the process of adding your accounts. This prompt may pop-up whenever you are accessing your email from your phone.
Android Exchange Email – Method 4
Contacting your company IT department.
As we discussed early all along, various companies do not allow employees to access the official email outside work space. The reasons could vary from company policy to security concern. So the first step to setting up any office email at home would require consultation with the concerned IT department. IT department would often instruct for the best way to access email.
Opening up Settings app on the Android device.
After you Company It department gives you the green signal, you can go on to add the Office 365 for business or the Exchange email to your android phone. This can be done from your “settings” app.
Selecting the Option called “Accounts”.
This option will allow your device to show you all the active email accounts you are currently connected to.
Tapping “+ Add account” button in the accounts section and then and selecting “Exchange.”
This option allows for addition of either Exchange or the Office 365 for your Business accounts into the Android device.
Entering the full address of work email.
Entering the complete address of your official email address and then tap next.
Entering the password of work email.
This is where you will be prompted you enter your official email address password.
Reviewing your account and the server related information.
Your account information will be available to you. Your id and password along with server details, port type and security configuration etc. General details are set default, however, if your IT department may issue special instruction which you need to comply by.
Adjusting the settings of the account.
Once you have connected into your account, you have the option to select the exact data that can be synced into your device. For this, you need to ensure that the “Sync Email” option is enabled once you start using your office email in your android device.
Accessing the emails from “Email” or the “Mail” app.
Once you have added your account, you have access to your work mail. You can use your Android device’s “Email” of the “Mail” App.