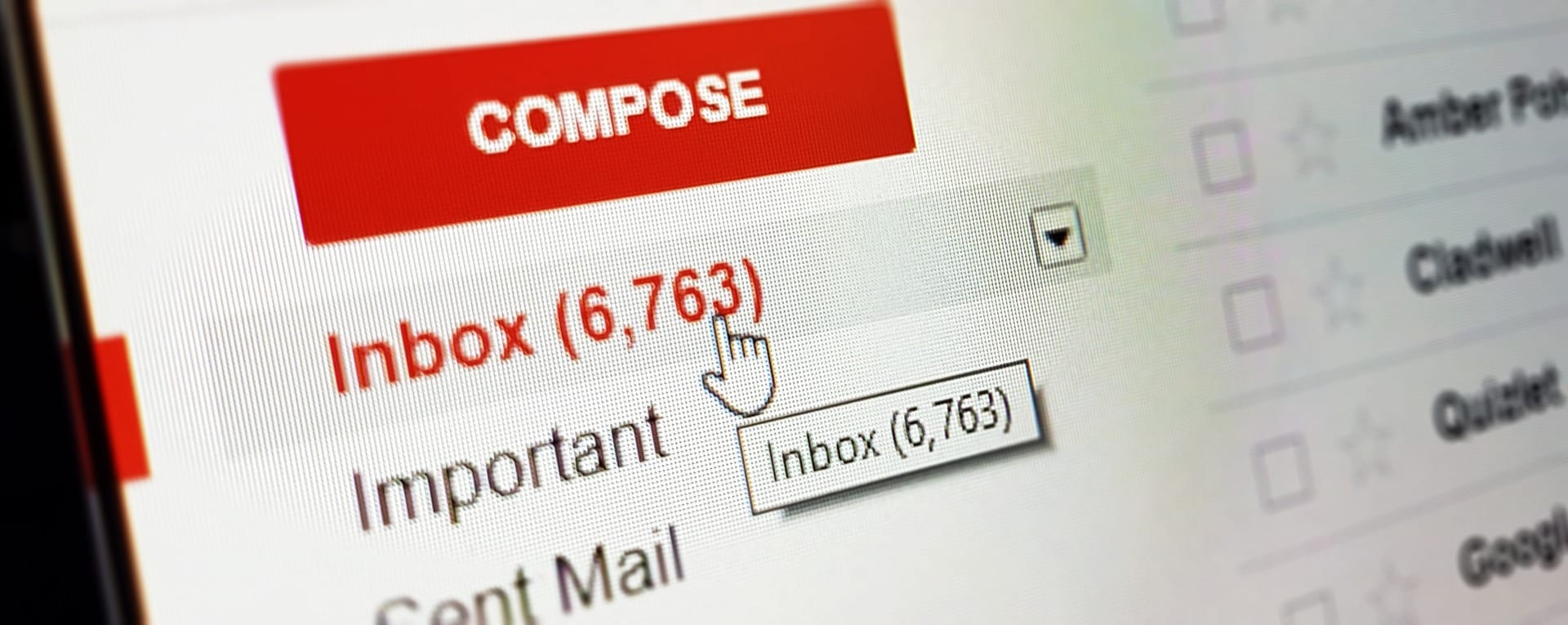Email services have become commonplace in modern times and there are numerous different companies you could choose from if you want to set up if your very own email account. Google and Yahoo are two of the most popular companies to offer email services and at present, Gmail and Yahoo Mail account for the majority of email users in the world. Even though updates have made modern email interfaces incredibly easy for users to access various features, certain lingering doubts remain.
One of the most popularly asked questions by users of email services is this; how to hide email addresses when sending to multiple recipients in Gmail, Yahoo, and other services? Well, we’ve got all the answers right here. So, read on and get to know how you can keep multiple recipients from seeing each other’s email addresses when you have to send mails to numerous email addresses at once.
Gmail
Gmail is the undisputed champion when it comes to email services and ever since it was launched by Google back in 2004, it quickly established itself as the leading email service in the world. Today, Gmail accounts for almost 2 billion users around the globe, and out of the total email service market share, it owns a whopping 43%. Impressed? You should be.
However, despite its popularity, how to hide email addresses when sending to multiple recipients in Gmail remains a fairly common question among the users of the world’s top email service. So let’s get right into it and take a look at what you need to do to hide email addresses on Gmail.
The key to hiding email addresses of multiple recipients lies in using the ‘Bcc’ field. Let’s go through it in a step-by-step manner so that it’s easier for you to understand.
- First, start composing a new mail that you want to send by clicking on the ‘Compose’ button in Gmail. Alternatively, you could also press the ‘C’ key on your keyboard to start composing a mail, but only if the Gmail keyboard shortcuts are enabled on your web browser.
- In the second step, head over to the ‘To’ field, which is where you are supposed to type in the email addresses of the intended recipients of your email. Here, instead of typing in the recipients’ email addresses straight away, first type in ‘Undisclosed recipients’ followed by your Gmail ID. For example, if your Gmail ID is ‘abcdefg@gmail.com’, you need to type in ‘Undisclosed recipients <abcdefg@gmail.com>’ minus the quotes in the ‘To’ field.
- For step number three, you need to select the ‘Bcc’ option to the right of the ‘To’ field. You can do this either by using your mouse or by using the ‘Ctrl + Shift + B’ keyboard shortcut on a Windows system. If you’re using a Mac, use the shortcut ‘Command + Shift + B’.
- Once the ‘Bcc’ field opens up, it’s time for step four, which involves typing in the email addresses of all the intended recipients of your mail. Remember to use a comma to separate multiple recipients.
- Step five is all about typing in the subject of your mail and also its main body. If you want to format the text in the main body, remember to use the text formatting toolbar, which is located at the bottom of the compose window.
- The last step is all about finalizing the mail and finally clicking ‘Send’ to send the mail to all recipients mentioned in the ‘Bcc’ field.
If you send emails frequently to the same email addresses, you should definitely create a Gmail email group so that you don’t have to manually type in all the email addresses in the ‘Bcc’ field every time you need to send a mail to the same recipients. Here’s how you can create an email group on Gmail:
- First, open Google Contacts using your Google ID and click on the ‘Contacts’ tab to see your list of contacts.
- You should see a checkbox on the left of each contact’s name. Leave the box checked for every contact that you want to add to the email group.
- Once you are done selecting all your intended contacts, it’s time to finally make the email group by clicking the ‘Create Label’ option on the left-hand side of the page.
- Save the group by entering the name of your choice and click ‘Save’.
- The next time you have to send an email to the group, simply type in the name of the group in the ‘Bcc’ field.
- If you want to add more contacts to the email group in the future, follow the previous steps, and select the ‘Label’ icon. You should be able to see the group that you created previously. Select it, and your new contacts will be added.
So, now you know how to hide email addresses when sending to multiple recipients in Gmail. It’s time now to take a look at how to do the same thing, but when you’re using Yahoo Mail.
Yahoo Mail
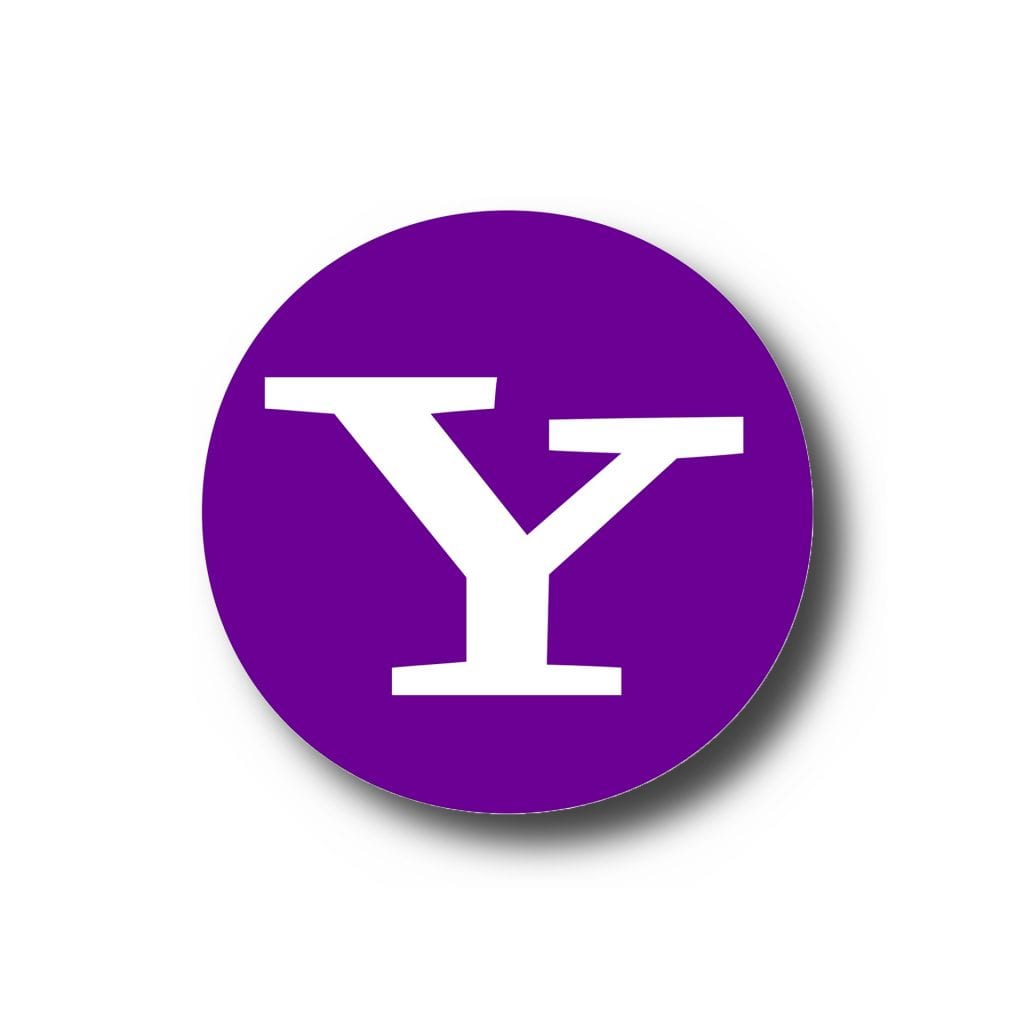
For Yahoo Mail, we’re again going to take a step-by-step look so that you have no trouble in emailing multiple recipients without revealing their respective email IDs to each other.
- The first step involves creating an ‘undisclosed recipients’ entry in the address book. To do this, click on the ‘Contacts’ icon, which is located near the top-right hand corner of your Yahoo Mail window, following which the address book will open.
- Next, click on the ‘New Contact’ option located on the panel to the left of the window.
- In the ‘First Name’ field, enter ‘Undisclosed’.
- In the ‘Last Name’ field, enter ‘Recipients’.
- In the ‘Email’ field, enter your Yahoo email ID.
- To complete the entry, click ‘Save’.
- Now that the ‘undisclosed recipients’ entry has been created in the entry book, it’s time to send a mail using Yahoo Mail to multiple recipients. To get started, click on the ‘Compose’ button and then click on ‘To’ for bringing up the address book.
- Find the ‘Undisclosed Recipients’ entry in the address book and check the box beside it. You can also find the entry quicker if you type ‘Undisclosed’ in the search bar that appears once you click on ‘To’. The latter step is recommended for people who have loads of contacts on their Yahoo Mail address book.
- Once the ‘Undisclosed Recipients’ entry is selected, click on ‘Done’ in the popup window that appeared along with the address book contacts when you clicked on ‘To’.
- You can find the CC/BCC option on the right side of the ‘To’ field. Click on it so that the CC and BCC fields open up below the ‘To’ field.
- Now, enter the email addresses of all the intended recipients of your mail in the ‘BCC’ field. Alternatively, you could also create a group entry in the address book if you have to keep mailing the same recipients frequently.
- Finally, complete the mail composition and click on ‘Send’.
So you now know how to hide email addresses when sending to multiple recipients in Gmail and Yahoo Mail. Using these methods mean that the recipients can see your email address, but they won’t be able to see each other’s email addresses, which can go a long way in protecting their privacy.